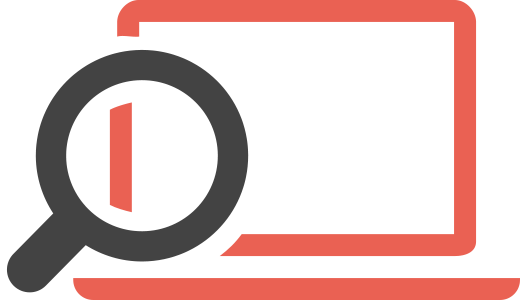Read this article to learn how to remove the Winsecurity.info fake scam message “virus” from your computer and how to protect it in the future as well.
A new fake tech support scam has been detected, known as the Winsecurity.info “Virus”. The scam displays the message “Your Windows Windows 10 Is Infected With (2) Viruses” and aims to trick you into opening a fake antivirus program to fix your computer. Experts advise not to trust the message and the software, because they may only take your money while only pretending to remove malware from your computer. Instead it is strongly advisable to remove the “Your Windows Is Infected With (2) Viruses” scam by reading the article below.
| Threat Name | |
| Category | Tech Support Scam |
| Main Activity | Infects the computer after which encrypts important documents and holds them hostage until a ransom is paid. |
| Signs of Presence | Files are encrypted with the .acc file extension. |
| Spread | Via malicious e-mail spam and set of infection tools. |
| Detection+Removal | DOWNLOAD REMOVAL TOOL FOR |
| File Recovery | Download Data Recovery Software, to see how many files encrypted by ransomware you will be able to recover. |
What Is Winsecurity.info Pop-up?
If you get a pop-up message saying your system has “critical security vulnerabilities” and wants you to download an application, then you have encountered one of many online scams. This purpose of this pop-up is to mislead users. Although it will appear on a website that claims it is associated with Norton Antivirus, this is not the case. There are a couple of instances in which this pop-up can appear on your computer: either you have been browsing unsafe websites, or there is some kind of unwanted program on your computer, such as a browser hijacker or adware. It is recommended that you remove the software that is generating the pop-up immediately.
What Does Winsecurity.info Pop-Up Do?
After you have been redirected to a certain website, this pop-up will appear. The website itself will display a fake warning, claiming that there are infections on your computer. It will recommend that you call a tech support hotline immediately. This is just a trick though. You should not call the number as you will be calling cyber criminals. If you do call, some sort of scam will definitely be attempted. There are a few things that they can try:
- They can ask you for your personal and financial information. So that you pay for their “services”.
- They can try to trick you into downloading some infection onto your computer.
- They will ask you to download and install screen-sharing software (Team Viewer, for instance) that will grant them remote access to your computer.
You should not calling the hotline will do you no good. However, just ignoring it still will not prove enough to ensure your PC is safe. There are some measures that you will need to take if you do not want to worry about your system being compromised.
Where Did Winsecurity.info Pop-Up Come from?
In the best case scenario, this pop-up will appear when you browse unsafe websites, and to get rid of it you will simply have to change up your browsing habits a bit. However, if it keeps appearing over and over again no matter what websites you browse, then it is being generated by some unwanted program that has been installed on your computer. It goes without saying that you have to remove this application. However, you have to protect yourself against these as they may attract infections on your computer. These usually enter computer via bundled downloads. This is why it is not recommended that you download freeware from third-party websites. If you do, always opt for Advanced/Custom installation to prevent additional software from being installed.
How to Remove Winsecurity.info Pop-Up
To do this, you will have to remove the program that is redirecting you to the misleading website. Go to Control Panel, then to Uninstall a Program, find any unfamiliar applications, and remove them. If you have problems with this, then using a reliable antimalware program is the best thing to do. This will not only get rid of all unwanted software on your computer, but it will also keep protecting your system against virtual threats. This way, you can be sure that all of your sensitive data is safe at all times.
Booting in Safe Mode
For Windows:
1) Hold Windows Key and R
2) A run Window will appear, in it type “msconfig” and hit Enter
3) After the Window appears go to the Boot tab and select Safe Boot
Cut out in Task Manager
1) Press CTRL+ESC+SHIFT at the same time.
2) Locate the “Processes” tab.
3) Locate the malicious process of , and end it’s task by right-clicking on it and clicking on “End Process”
Eliminate ‘s Malicious Registries
For most Windows variants:
1) Hold Windows Button and R.
2) In the “Run” box type “Regedit” and hit “Enter”.
3) Hold CTRL+F keys and type or the file name of the malicious executable of the virus which is usually located in %AppData%, %Temp%, %Local%, %Roaming% or %SystemDrive%.
4) After having located malicious registry objects, some of which are usually in the Run and RunOnce subkeys delete them ermanently and restart your computer. Here is how to find and delete keys for different versions.
For Windows 7: Open the Start Menu and in the search type and type regedit > Open it. > Hold CTRL + F buttons > Type Virus in the search field.
Win 8/10 users: Start Button > Choose Run > type regedit > Hit Enter -> Press CTRL + F buttons. Type in the search field.