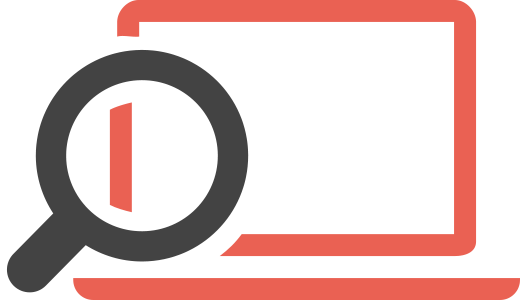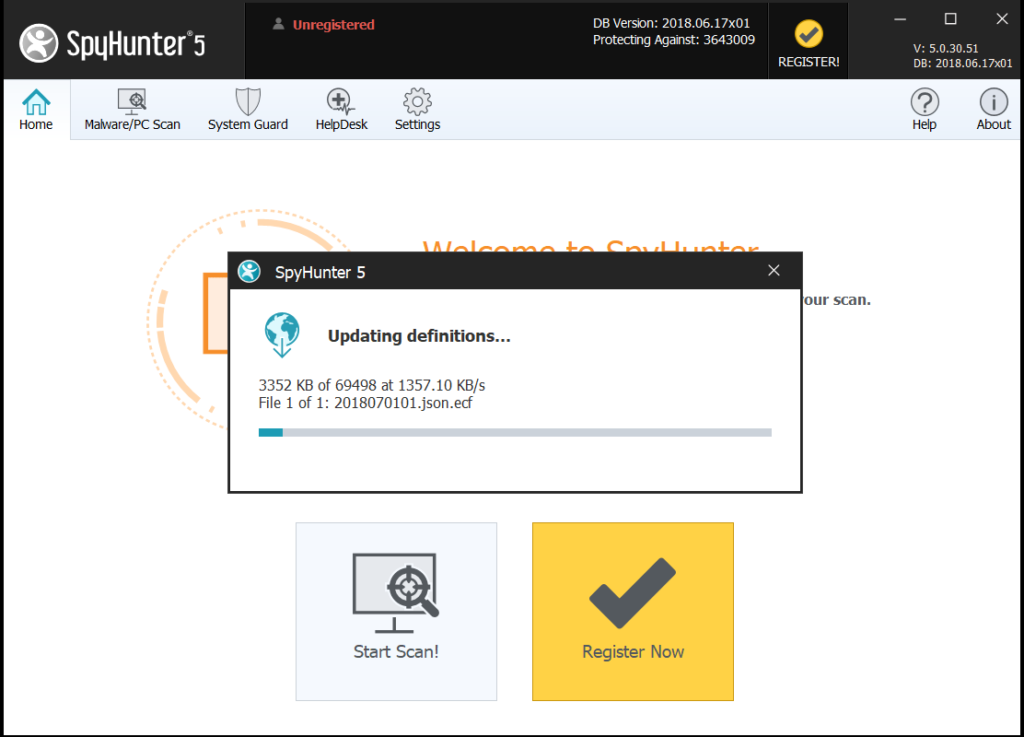What Is the CRAA Detection?
This article has been created to help you learn more about the recently detected CRAA file ransomware virus, how to remove it and, eventually, restore your encrypted files.
These .CRAA files have been encrypted by a variant of a very dangerous ransomware strain. The ransomware extorts victims to pay a ransom fee, usually in Bitcoin, in exchange for a decryption key.
If your computer has been infected by the CRAA, we recommend that you read this article thoroughly.
| Threat Detection | CRAA |
| Category | Ransomware/Cryptovirus |
| Main Activity | Infects your computer after which encrypts important documents and holds them hostage until a ransom is paid. |
| Signs of Presence | Files are encrypted with a custom file extension and users are extorted to pay ransom to get the data to work again. |
| Spread | Via malicious e-mail spam and set of infection tools. |
| Detection+Removal | DOWNLOAD REMOVAL TOOL FOR CRAA For Mac users, please use the following instructions. |
CRAA Detection – What Does It Do?
Being a variant of a well-known ransomware family, the CRAA ransomware drops one or more executable files in the %AppData% Windows directory.
After doing so, the CRAA may modify the Windows registry entries, more specifically the “Shell” sub-key in the following location:
- HKLM/Software/Microsoft/WindowsNT/CurrentVersion/Winlogon/Shell
Then, the CRAA virus may also modify the Run registry key to run the executable file(s) in the %AppData% directory in the following path:
- HKLM/Software/Microsoft/Windows/CurrentVersion/Run/
This may result in the virus starting automatically when you start Windows.
Which Files May Get Affected by CRAA Ransomware?
CRAA ransomware proceeds as a typical file-encoding Trojan. As soon as it gets access to your machine, the file-encrypting malware will perform a quick scan to find the paths to all of your personal files. The targeted data includes all MS Office documents, photos and videos, databases, program files, etc. Only a few files, such as the ones related to the core Windows processes, may be spared by the encryption algorithm.Once the operation ends, you will notice a threatening ransom message on your desktop. In most cases, the ransomware operators give victims a very short deadline to pay the demanded ransom, typically in Bitcoin or altcoins, or else they threaten to delete the decryption key. The purpose of this frightening message is to shock the victim into paying without giving it a second thought. The victim often feels as the only solution to the issue is to pay this ransom. In reality, cybersecurity experts usually recommend not following the instructions of the hackers, as there is no guarantee that the victim would receive a working decryption key. Furthermore, ransom payments would only further fuel the cybercrime activity of ransomware operations.
CRAA usually drops a ransom note file with a ransom message, and places it in a visible location. Then, the ransomware targets the following file types:
- Videos.
- Images.
- Documents.
- Audio files.
- Archives.
Once encryption is complete, the victim’s files are locked and can’t be accessed.
CRAA Ransomware – How Did I Get Infected?
The infection process of CRAA is conducted primarily via spam and phishing e-mails. Such messages may pretend to be sent from services such as PayPal, UPS, FedEx and others. They may contain attachments masqueraded as invoices or other urgent documents. Other social engineering techniques include:
- Fake buttons and pictures as if the e-mails are sent from a social media site, like LinkedIn.
- Fraudulent PayPal links.
- Links to GoogleDrive and fake e-mails that look the same as if they are sent from Google.
Other infection methods include fake software updates, fake installers and other fraudulent executables, such as the following:
- Software patches.
- Cracks.
- Installers.
- Portable programs.
- License activators.
- Keygens.
Remove CRAA Ransomware
If you want to remove CRAA and get rid of the detection, we strongly recommend that you first backup your data, just in case something goes wrong. Then, you can follow either the manual or the automatic removal instructions below, depending on your knowledge and skills. If you lack the experience and the confidence to remove CRAA manually by yourself, then you should simply download and run a scan with an advanced anti-malware program. Such programs are created to quickly identify and remove threats, including ransomware such as CRAA.
How to Decrypt .CRAA files?
We remind you once again that paying the ransom is not considered a good option, as there is no guarantee you will get your files back.
However, there are several other ways that may help you decrypt your personal files. First, make sure to delete all traces of the malware. If you fail to delete the CRAA ransomware properly, it may re-encrypt your files or spread to other connected devices. Once you have removed all traces of the ransomware, you can try some of the programs for restoration of files or the integrated System Restore feature. If you are lucky enough to have a spare copy of your files on some external device, you can import them back to your computer safely.
Preparation before removal of CRAA:
1.Make sure to backup your files.
2.Make sure to have this instructions page always open so that you can follow the steps.
3.Be patient as the removal may take some time.
Step 1: Reboot your computer in Safe Mode:
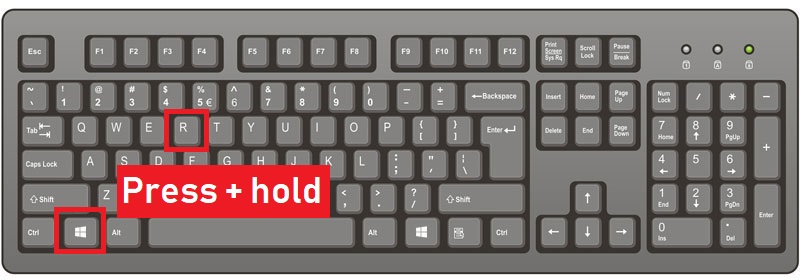
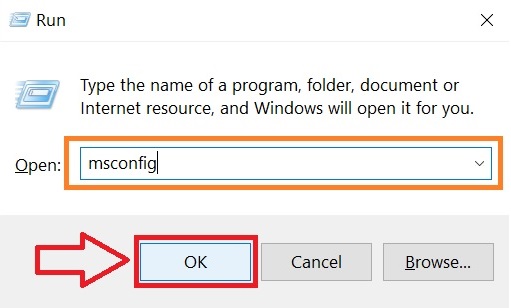
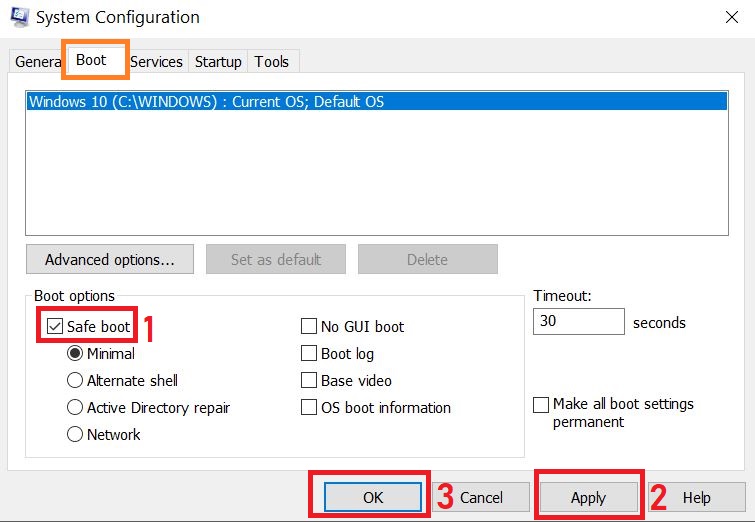
Step 2: Cut out CRAA in Task Manager
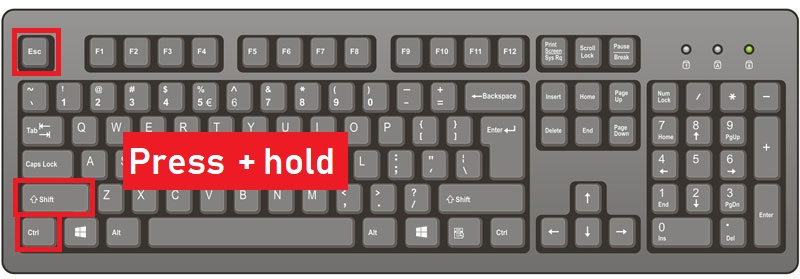
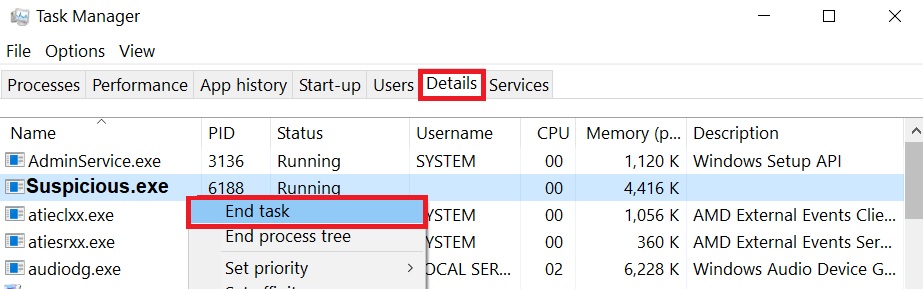
Step 3: Eliminate CRAA‘s Malicious Registries.
For most Windows variants:
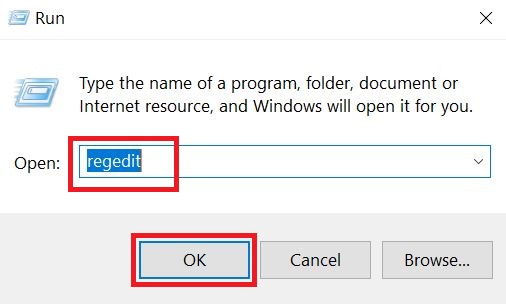

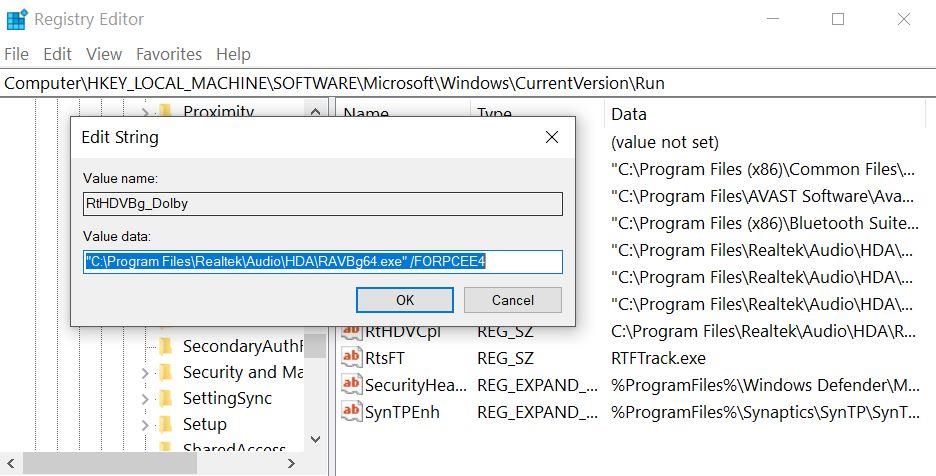
Step 4: Scan for and remove all virus files, related to CRAA and secure your system.
If you are in Safe Mode, boot back into normal mode and follow the steps below
It is advisable to run a free scan before committing to the full version. You should make sure that the malware is detected by SpyHunter first.
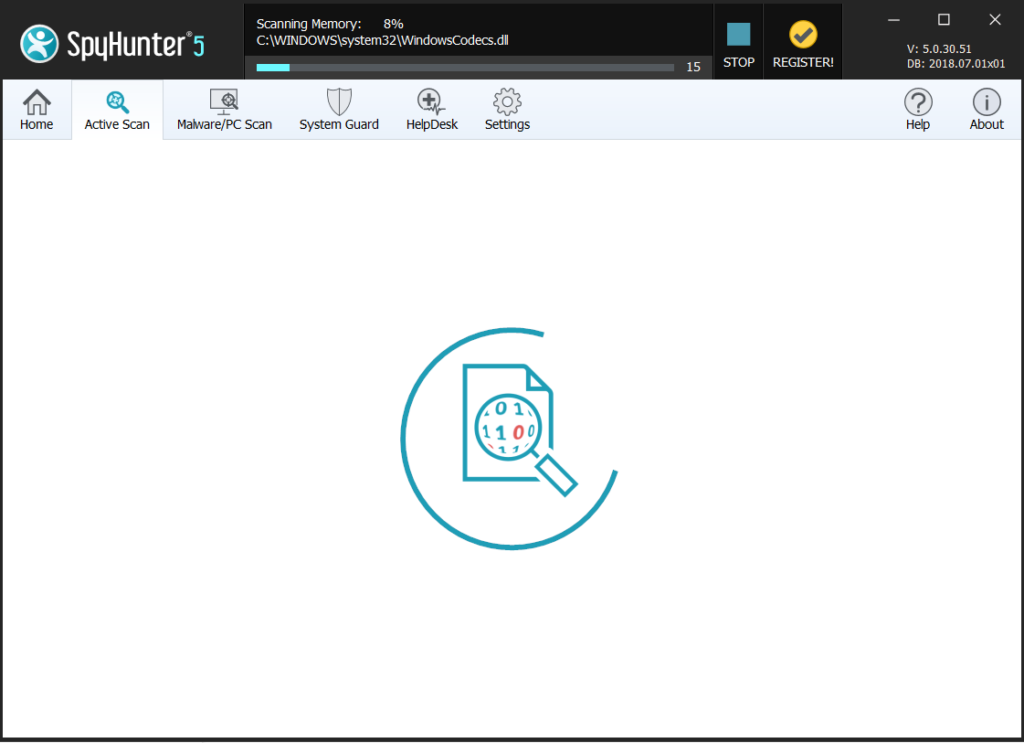
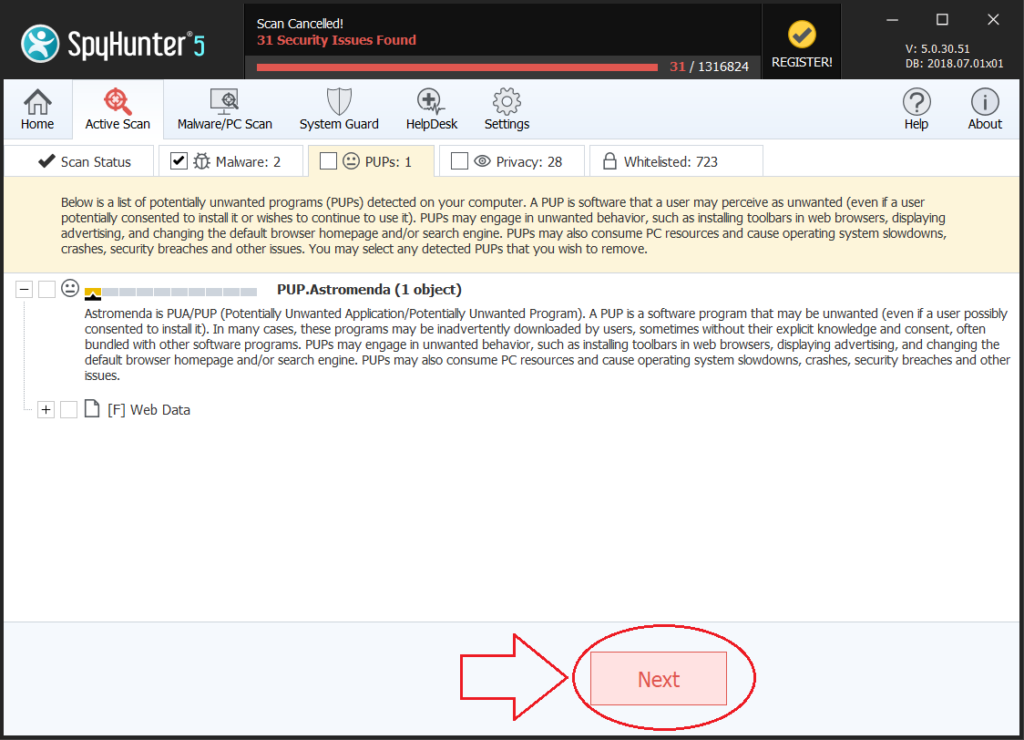
Step 5:Recover files encrypted by the CRAA Ransomware.
Method 1: Using Shadow Explorer. In case you have enabled File history on your Windows Machine one thing you can do is to use Shadow Explorer to get your files back. Unfortunately some ransomware viruses may delete those shadow volume copies with an administrative command to prevent you from doing just that.
Method 2: If you try to decrypt your files using third-party decryption tools. There are many antivirus providers who have decrypted multiple ransomware viruses the last couple of years and posted decryptors for them. Chances are if your ransomware virus uses the same encryption code used by a decryptable virus, you may get the files back. However, this is also not a guarantee, so you might want to try this method with copies of the original encrypted files, because if a third-party program tampers with their encrypted structure, they may be damaged permanently. Most of the currently available decryptors for ransomware viruses can be seen if you visit the NoMoreRansom project – a project that is the result of combined efforts of researchers worldwide to create decryption software for all ransomware viruses. Simply go there by clicking on the following LINK and find your ransomware version decrypter and try it, but always remember to do a BACKUP first.
Method 3: Using Data Recovery tools. This method is suggested by multiple experts in the field. It can be used to scan your hard drive’s sectors and hence scramble the encrypted files anew as if they were deleted. Most ransomware viruses usually delete a file and create an encrypted copy to prevent such programs for restoring the files, but not all are this sophisticated. So you may have a chance of restoring some of your files with this method. Here are several data recovery programs which you can try and restore at least some of your files: